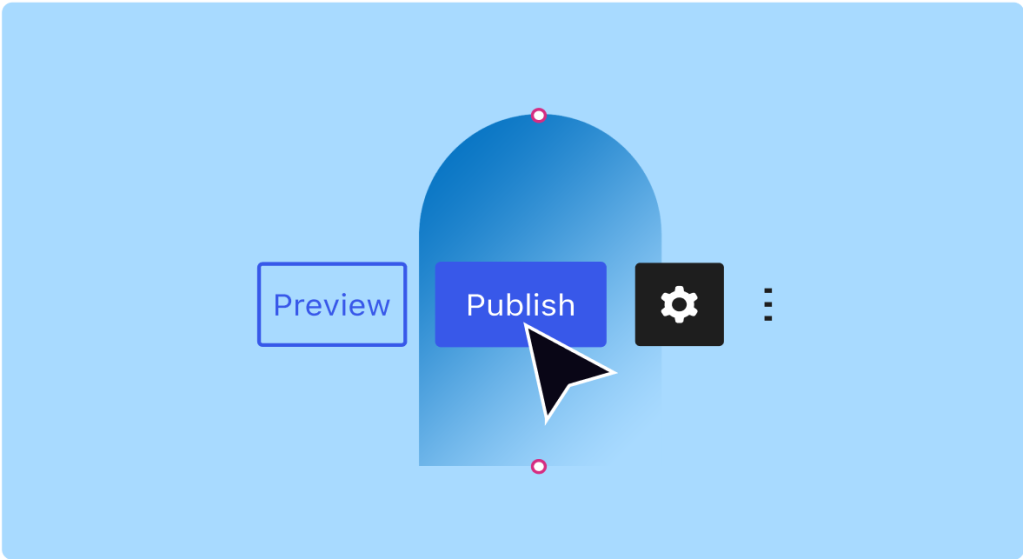
Last updated:
Does the idea of creating your own website make you feel a bit jittery? Rest assured, it’s perfectly normal to feel nervous about venturing into new territory. This is exactly why we released the Design your own feature and created this course to help you with it.
Once you get started, you’ll find that the feature is quite straightforward to use and perhaps it doesn’t even need a full course. But you can’t know that if you’ve never used it, and we understand that sometimes you just need to see the how of a thing before you’re comfortable diving into it.
Before we dig in, remember to keep our Resources section in mind. You’ll find the link in the right sidebar of every lesson. This section of our learning hub covers a range of information, including a glossary, FAQs and more, that is beneficial for all website creation journeys regardless of what you’re building or why.
WordPress is a dynamic, open source software that loves to keep us all on our toes with updates. These updates can bring changes to how things look and work, and from time to time there might be some differences you come across in our lessons. Take a look at our Help center or Support guides for more resources, whenever you notice that something may have changed.
Pro-tip:
Most links throughout our learning hub will open in the same tab, unless they include an arrow like this: ↗︎ If you prefer to open links in a new tab rather than leaving the lesson you’re on, press and hold the Control key on your keyboard (Command on Mac) then click the link.
When you come across images, look for outline circles on the images. They’re tooltips that will help to identify sections of the images. If they don’t have tooltips, they can be enlarged by clicking on them, or right click and open in a new tab.
Also, please be sure to fill out our surveys. Each survey allows you to choose which course you’re completing the survey for, so you can fill them out for every single course you take if you like (which would be wonderful). We keep them short and the information you provide in these surveys helps us with several things:
- We get a better understanding of your starting point
- It provides clarity on what your needs and expectations are
- It helps us assess if we’re meeting your needs and expectations
- It guides us in improving and expanding the resources we’re providing to help you
- It allows us to provide feedback to our developers for product improvements
Thank you in advance for helping us, to help you.
- Before you start survey↗︎ a course
- When you complete a course survey↗︎ (which we also include at the end of each course)
- Market research survey↗︎
Subscribe now to receive email notifications when we update materials and release new resources.
Create a WordPress.com account
- Design your homepage: This lesson walks you through exactly how the Design Your Own feature works to set up your homepage layout, choose site-wide style options, and add additional pages.
- Edit and customize your content: This covers the basics of how to get started working with blocks, editing the initial demo content to add your own, and how to further customize your styles.
- Switching themes: Here we cover the key points you need to be aware of when using this feature to switch from your existing theme or if you decide to switch themes after using this feature.
- Feedback and Discussion: This section is all about you. You can leave comments to start discussions with other students taking this same course. We also hope that you’ll help us out by completing our end of course survey provided in this section, it’s how we learn to improve meeting your needs.
For visual learners, you may be interested in watching the recording below or one of our other recordings from the Design Your Own Theme webinar sessions:
If you’re a planner, then we highly recommend taking some time right now to work through our Plan Your Homepage lesson found in the Planning Module of our Getting Started course. This lesson will help you to plan, organize, and prioritize the content you’ll include on your homepage, which will help drive the design choices you’ll make throughout the rest of the Quick Launch course.
This isn’t a requirement. If you’re happy to explore the possibilities to see where they take you, then go ahead and carry on.
When starting a new site, we recommend using the Design your own signup flow↗︎.
- You’ll be prompted to login or create an account first.
- If you already have an existing WordPress.com account with an existing site, you’ll be prompted to choose to use this feature with an existing site or a new site.
- You’ll then be taken directly into the assembler to start building your site.
- The options to choose a domain and hosting plan (including the free plan) will come later.
You can also find an overview of the account and site creation processes and options in the Quick Start Guide of our Getting Started course.
While WordPress.com offers a number of different options for starting a new website catered to particular needs, you’ll soon discover that the Design your own feature is the absolute fastest way to set up a website.
There are two additional ways to launch the Design your own feature.
- New site option 2: click the Get Started button in the top right corner of this page and you’ll be prompted to login or create an account. Follow the onscreen prompts for domains, plans, and goals. After these initial steps, you’ll be prompted to Choose a theme or Design your own.

- Existing site: you can use the Design your own feature to switch themes on an existing site too! Under Appearance > Themes↗︎ from your main dashboard you can click the button in the top right corner, or scroll down until you see the banner shown below. We also recommend reviewing the Switching Themes lesson in this course first.
